POS: Dual Screen Media Selection
Steps to add an image or video file to your dual screen:
- Select Station Configuration from the login screen of your POS
- Choose Dual Screen / Kiosk Setup from the available options
- Scroll down to the section titled, "Image and video selection"
- Check mark a row to enable a new media file
- Click on the empty box in the "Image or Video" column to search your device for a file
- Once you have selected the file you want, scroll to the bottom of the page and click "SAVE STATION SETTINGS".

Note: The Google Photos 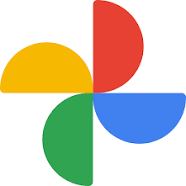 app must be enabled to add media files.
app must be enabled to add media files.
Steps to enable Google Photos:
- Navigate to the Android home screen of your POS by swiping up from the bottom of the screen and selecting the circle icon.
- Swipe up again from the bottom of the Android home screen to view all apps
- Long press on the Google Photos app > Select "App Info"
- Toggle the Enabled/Disabled Setting

Need further assistance? Our support team is happy to help! Email support@precisionpos.com or call us at 570-468-8752.
Related Articles
POS: Dual-Screen Images and Videos
To change the images or videos on your kiosk display, select the Station Configuration option from the main screen. Enter your access code. Select the Dual Screen / Kiosk Setup option. Scroll down until you see the image and video selection section: ...POS: Setting Station Mode
This article show you how to set the default behavior for Takeout, Dine-in, & Delivery orders on your POS To change the default behavior of a POS device: 1. Click 'Station Configuration' on Home Panel and enter your access code 2. Click on 'General ...POS: Dual-Screen Mirroring
POS: Setting Station Modes
Depending on how you're using a station, you may want to streamline its interface. For example, if you're only using a particular station to monitor delivery orders. You could set it in Delivery Dashboard Mode to quickly display your Delivery Orders ...Software: How to Re-Install POS Software
This Knowledge article will explain process of re-installing your POS Software. Step 1: POS Credentials Ensure you have the following information handy: Cloud Username (POS Username) Cloud Password (POS Password) Production Server Step 2: Backup ...